![]() Netscape
7.0 Mail のメール設定方法
Netscape
7.0 Mail のメール設定方法
・Netscape 7.0 (Mail) は Netscape のメールソフトです。詳しくは(Netscape.co.jpホームページ)をご覧ください。
・設定の際には登録時に発行されました『設定情報(承諾通知書)』をお手元にご用意ください。
![]() 新規または追加設定の場合
> 設定の確認・変更はここをクリック
新規または追加設定の場合
> 設定の確認・変更はここをクリック
1.Netscape 7.0 を起動します
![]()
![]() 「Netscape
7.0」アイコンをダブルクリックします。
「Netscape
7.0」アイコンをダブルクリックします。
※Netscape 7.0 のインストールは完了しているものとします。
2.メニューの「ウインドウ」から「Mail & Newsgroups」を選択します
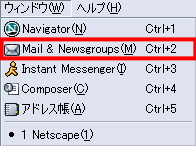
3.初めて起動した場合は「新規アカウントの設定」画面が表示されます
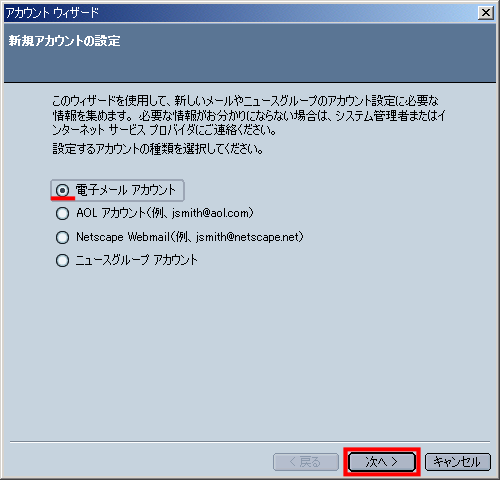
※追加のアカウント作成の場合は、メニューの「編集」-「Mail & Newsgroups アカウントの設定...」を選択し、
「アカウントを追加...」ボタンをクリックします。
![]() 「電子メールアカウント」を選択し、
「電子メールアカウント」を選択し、
![]() 「次へ」ボタンをクリックします。
「次へ」ボタンをクリックします。
4.「個人情報」画面が表示されます
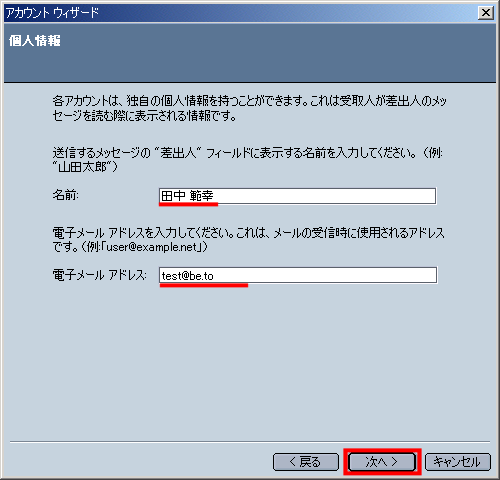
![]() 名前欄にはあなたのお名前を入力します。この名前はメールの差出人として使われます。
名前欄にはあなたのお名前を入力します。この名前はメールの差出人として使われます。
![]() 電子メール
アドレス欄には『承諾通知書』の[メールアドレス]を入力します。
電子メール
アドレス欄には『承諾通知書』の[メールアドレス]を入力します。
![]() 「次へ」ボタンをクリックします。
「次へ」ボタンをクリックします。
ここでは例として 名前に[田中 範幸]と電子メール アドレスに[test@be.to]と入力しています
5.「サーバ情報」画面が表示されます
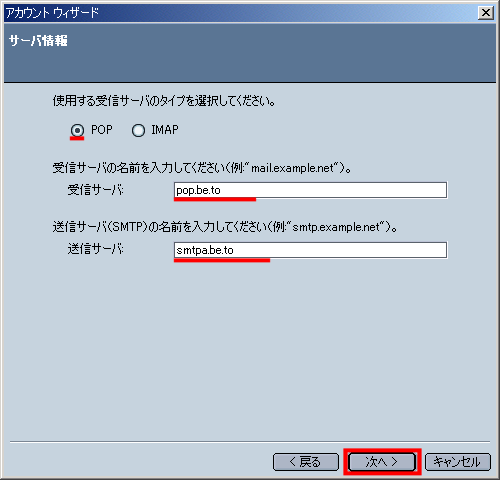
![]() 使用する受信サーバのタイプは[POP]を選択します。
使用する受信サーバのタイプは[POP]を選択します。
![]() 受信サーバ欄には[pop.be.to]、送信サーバ欄には[smtpa.be.to]を入力します。
受信サーバ欄には[pop.be.to]、送信サーバ欄には[smtpa.be.to]を入力します。
(『承諾通知書』にPOPサーバー名及びSMTPサーバー名 SMTP AUTH 専用として記載されています)
![]() 終わりましたら「次へ」ボタンをクリックします。
終わりましたら「次へ」ボタンをクリックします。
6.「ユーザ名」画面が表示されます
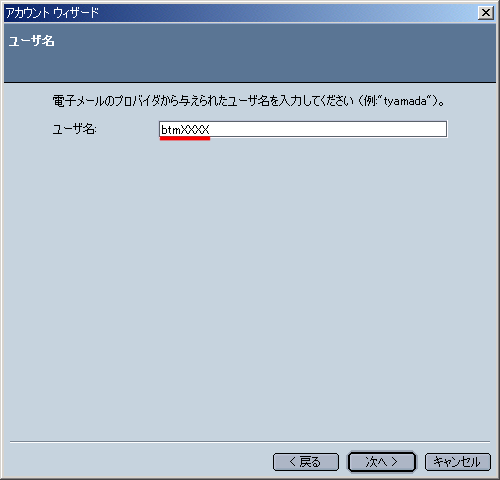
![]() ユーザ名には『承諾通知書』の[POPユーザー名]を入力します。
ユーザ名には『承諾通知書』の[POPユーザー名]を入力します。
![]() 「次へ」ボタンをクリックします。
「次へ」ボタンをクリックします。
ここでは例としてユーザ名に [btmXXXX] と設定しています
7.「アカウント名」画面が表示されます
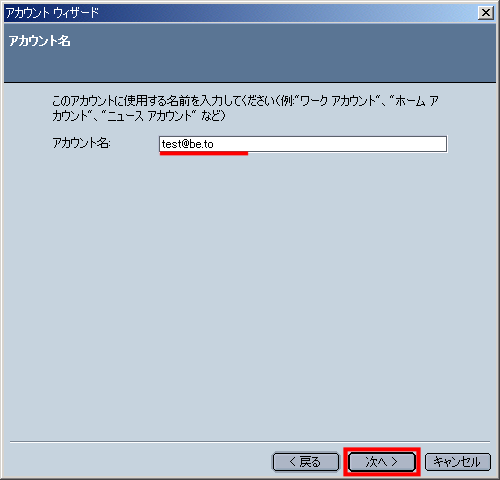
![]() アカウント名はわかりやすい名前を付けます。
アカウント名はわかりやすい名前を付けます。
![]() 「次へ」ボタンをクリックします。
「次へ」ボタンをクリックします。
ここでは例としてアカウント名に[test@be.to]と設定しています。
8.「完了しました!」画面が表示されます
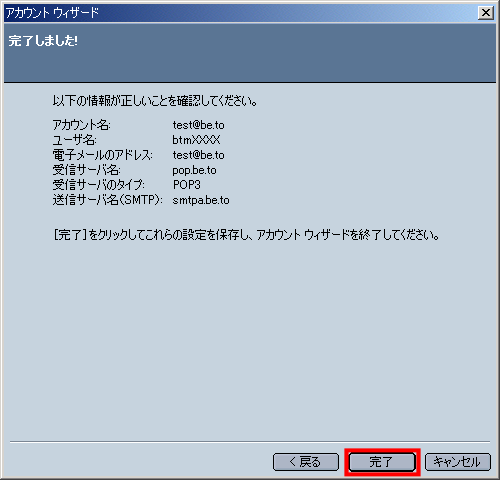
![]() 「完了」ボタンをクリックします。
「完了」ボタンをクリックします。
※この後、追加のアカウント作成の場合は ”Mail & Newsgroups アカウントの設定...”画面を
「OK」ボタンで閉じてください。
9.メールの確認をおこない、パスワードを設定します
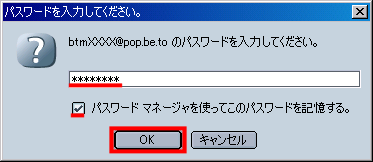
![]() 設定後にメールの受信をおこなうと、メール受信のためのパスワードを求められます。
設定後にメールの受信をおこなうと、メール受信のためのパスワードを求められます。
![]() パスワードには『承諾通知書』の[POPパスワード]を入力します。
パスワードには『承諾通知書』の[POPパスワード]を入力します。
![]() 「パスワードマネージャを使ってこのパスワードを記憶する。」にチェックを入れます。
「パスワードマネージャを使ってこのパスワードを記憶する。」にチェックを入れます。
![]() 終わりましたら「OK」ボタンをクリックします。
終わりましたら「OK」ボタンをクリックします。
10.次に、SMTPサーバーの詳細な設定をします
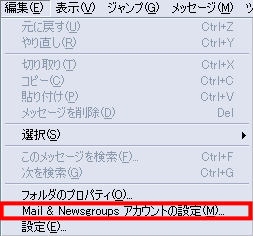
![]() メニューの「編集」-「Mail
& Newsgroups アカウントの設定...」を選択します。
メニューの「編集」-「Mail
& Newsgroups アカウントの設定...」を選択します。
11.「Mail & Newsgroups アカウントの設定...」画面が表示されます
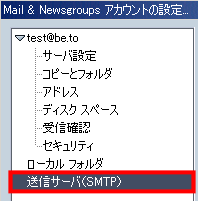
![]() 左側のメニューから「送信サーバ(SMTP)」を選択します。
左側のメニューから「送信サーバ(SMTP)」を選択します。
12.右側の画面が「送信サーバ(SMTP)」と表示されます
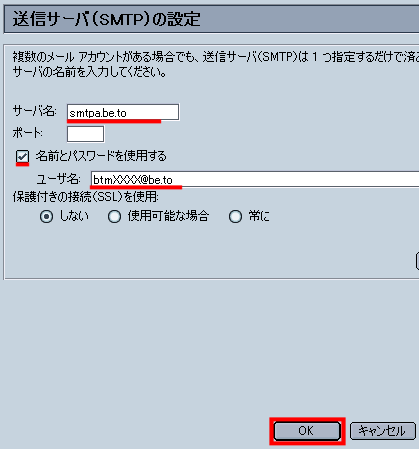
![]() 以下の項目を入力します。
以下の項目を入力します。
| 設定項目 | 入力の内容 | 解説 |
| サーバ名 | smtpa.be.to | 正しく入力されているかを確認する。 |
| ポート | 入力しない | 空白のまま |
| 名前とパスワードを使用する | チェックする | |
| ユーザ名 | [SMTP AUTHユーザー名] | 例) btmXXXX@be.to |
| 保護付きの接続(SSL)を使用 | しない |
*『承諾通知書』に[SMTP AUTHユーザー名][SMTP
AUTHパスワード]の記載がない方、
又は認証サーバーの申請をしていない方はここで手続きをお済ませください。
![]() 入力が終わりましたら「OK」ボタンをクリックします。
入力が終わりましたら「OK」ボタンをクリックします。
13.以上で設定は完了ですが、設定後にメールを送信するときにパスワードを入力します
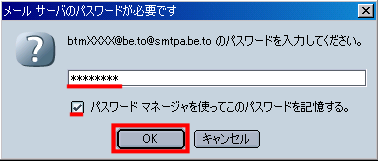
![]() 設定後にメールの送信をおこなうと、メール送信のためにパスワードを求められます。
設定後にメールの送信をおこなうと、メール送信のためにパスワードを求められます。
![]() パスワードには『承諾通知書』の[SMTP
AUTHパスワード]([POPパスワード]と同じ)を入力します。
パスワードには『承諾通知書』の[SMTP
AUTHパスワード]([POPパスワード]と同じ)を入力します。
*パスワードは大文字小文字をお間違えないよう入力してください。
![]() 「パスワードマネージャを使ってこのパスワードを記憶する。」にチェックを入れます。
「パスワードマネージャを使ってこのパスワードを記憶する。」にチェックを入れます。
![]() 終わりましたら「OK」ボタンをクリックします。
終わりましたら「OK」ボタンをクリックします。
以上で設定は完了です。