| WebPooper3について |
|---|
| 初めてご利用になる方へ |
|---|
| WebPopper3の使い方 |
|---|
| ログインする |
| 各種情報を設定する |
| メールを送信する |
| メールを削除する |
| アドレス帳 |
| アドレス帳のインポート |
| アドレス帳のエクスポート |
| フォルダーと自動仕分け |
「受信トレイ」画面
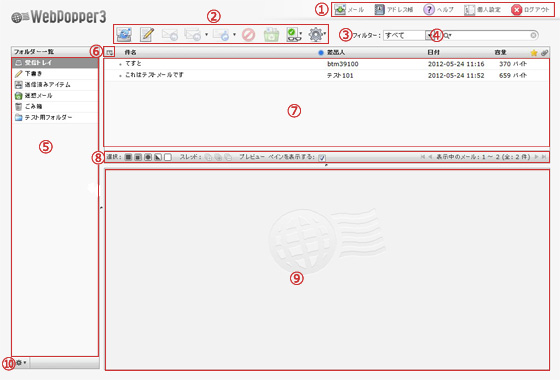
最初にログインしたときに表示されるのが「受信トレイ」の画面です。この画面から「メールの作成」「メールを読む」「メールの削除」などの操作が行えます。
| ① | 操作画面の切り替えを行います。 |
|---|---|
| ② | 「受信トレイ」のメニュー。 |
| ③ | 表示するメールをフィルタリングします。 |
| ④ | 条件によるメールの検索をします。 |
| ⑤ | サーバー上にあるフォルダー一覧表示枠。 |
| ⑥ | メール一覧の表示オプション設定ができます。 設定内容を変更したら必ず[保存]ボタンを押して条件を保存してください。
|
| ⑦ | フォルダー内のメール一覧表示枠。 |
| ⑧ | メールの選択・スレッド表示・プレビュー枠の表示の操作。 |
| ⑨ | プレビューペイン(メール本文プレビュー枠)。 |
| ⑩ | フォルダーの操作。 選択したフォルダーを空にしたり、フォルダー内の無駄な領域の圧縮を行います。 |
「受信トレイ」画面でのメールの取り扱い
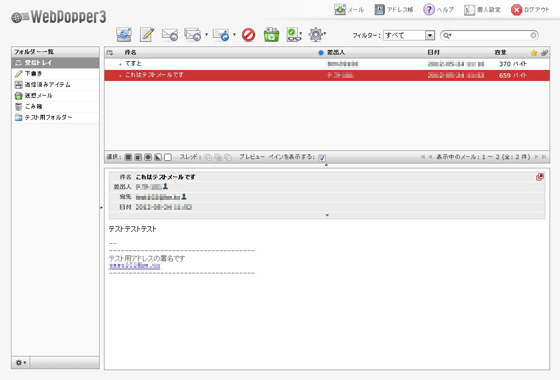
「電子メール」の画面で、受信メッセージの件名欄にあるメールをクリックします。
メールの内容が下に表示されます。
メールの内容が下に表示されます。
注)「設定」>「受信箱」の「プレビューペインを表示する」がチェックされていないと、メール本文は表示されません。
「受信トレイ」でメールを扱う場合は 1メニューから操作するか、または 2コンテキストメニュー(メールを選択し、マウス右ボタンクリックで表示されます)からの操作になります。
1メニュー・ボタンで操作します。
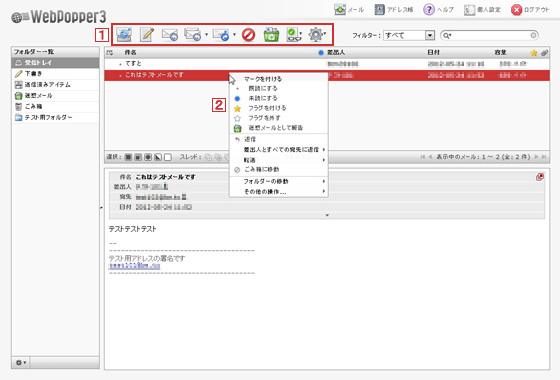
 新着の確認 |
新着メールがあるか確認します。 |
|---|---|
 新規メールの作成 |
新規にメールを作成します。 |
 返信 |
差出人に返信します。 |
 差出人とすべての宛先に返信 |
メーリングリスト、または送信者とすべての宛先に返信します。 |
 転送 |
メールを転送します。 |
 ごみ箱に移動 |
メールを削除します。(削除動作は「個人設定」>「サーバーの設定」>「基本設定」の設定によります) |
 迷惑メールフラグ |
「迷惑メール」として通報します。選択したメールは「迷惑メール」フォルダーに移動します。 ※迷惑メールフラグを解除するには 通報されたメールは弊社担当者が確認し、対応いたします。 (報告いただいたメールが迷惑メールとは確認されない場合もあります) |
 マークをつける |
選択したメールをマークします。 |
 その他の操作 |
その他の操作。 ・印刷:メールを印刷します。 ・eml形式で保存する:.eml形式でダウンロードします。 ・新規として編集:選択したメールを新しいメールとして編集します。 ・ソースの表示:整形していない(ヘッダーなどの情報を含む)メールを表示。 ・新しいウインドウで開く:メールを別のウィンドウで表示します。 |
■迷惑メールフラグを解除するには
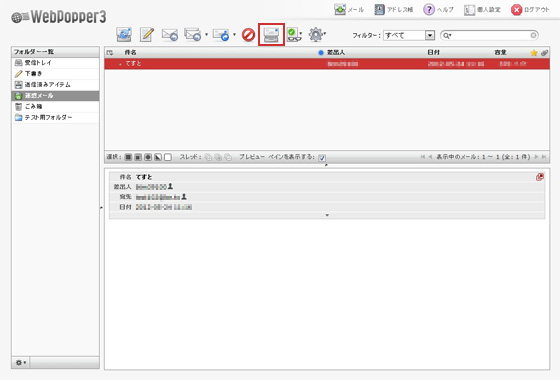
迷惑メールフォルダを開き、該当のメッセージを選択し、「正規メールフラグ」ボタンをクリックします。
 正規メールフラグ |
「該当のメールは迷惑メールではない」として通報し、メールは受信トレイに移動します。 |
|---|
2コンテキストメニューから操作します。
メッセージを選択した状態でマウスの右ボタンクリックで表示します。 (操作の内容は 1の説明をご覧ください。)
メッセージを選択した状態でマウスの右ボタンクリックで表示します。 (操作の内容は 1の説明をご覧ください。)
■「フォルダーリスト」部分でリストからフォルダーを選んでコンテキストメニューを開くと、以下の操作が表示されます。
| 全て既読としてマーク | 選択フォルダー内の全てのメールを既読にする。 |
|---|---|
| コンパクト | 選択したフォルダーの無駄な領域を圧縮する。 |
| 空 | 選択したフォルダーを空にする。 「ごみ箱」と「迷惑メール」フォルダーで操作できます。 |
| 下位フォルダーを隠す | 下位レベルのフォルダーを隠します。 |
| 下位フォルダーを表示する | 隠した状態の下位レベルのフォルダーを表示します。 |
| 新しいウィンドウで開く | 選択したフォルダーを、新しいウインドウを開いて表示します。 |
新規メールを作成する場合
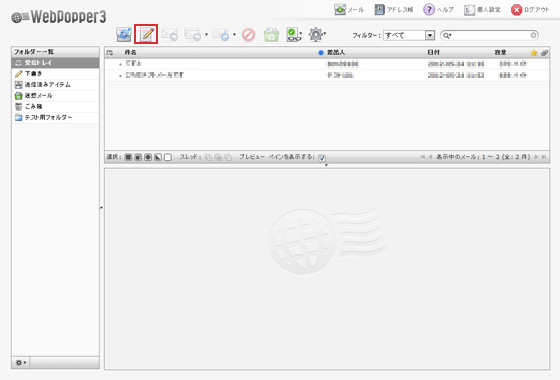
「受信トレイ」画面で をクリックし、「新規メールの作成」画面を開きます。
をクリックし、「新規メールの作成」画面を開きます。
 をクリックし、「新規メールの作成」画面を開きます。
をクリックし、「新規メールの作成」画面を開きます。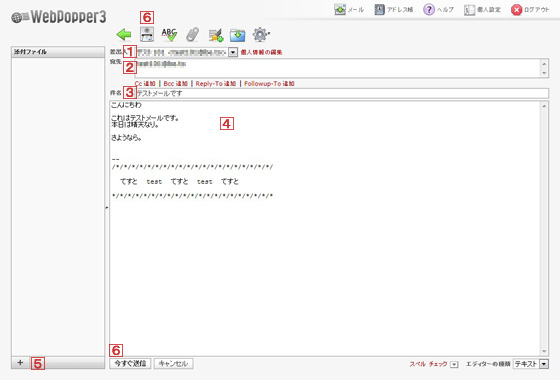
1差出人
「個人設定」>「個人情報」で設定・選択された個人情報の「表示名」または「氏名」と「メールアドレス」が表示されます。
(複数登録されている場合は「標準の設定」にチェックが入ったものを表示します)
2宛先
宛先欄に直接メールアドレスを入力します。
送り先メールアドレスの1文字を入力すると、アドレス帳に登録されているメールアドレスから該当のものが候補として表示されます。(クリックすると宛先に追加されます。)
複数の宛先に送信する場合は、メールアドレスを「,」(半角カンマ)で区切って入力します。
「Cc 追加、Bcc 追加、Reply-to 追加、Followup-To 追加」
それぞれの文字の部分をクリックすると入力可能になります。
文字を入力すると、そアドレス帳に登録されているの文字を含むメールアドレスが候補として表示されます。
3「件名」欄に件名を入力します。
4メール本文を入力します。
「個人設定」>「個人情報」の署名欄に入力した署名が本文欄に入力されます
5 (ファイルの添付)ボタンをクリックすると、ファイルの選択画面が表示されるので、添付するファイルを選択し[アップロード]ボタンを押します。
(ファイルの添付)ボタンをクリックすると、ファイルの選択画面が表示されるので、添付するファイルを選択し[アップロード]ボタンを押します。
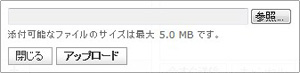
 (ファイルの添付)ボタンをクリックすると、ファイルの選択画面が表示されるので、添付するファイルを選択し[アップロード]ボタンを押します。
(ファイルの添付)ボタンをクリックすると、ファイルの選択画面が表示されるので、添付するファイルを選択し[アップロード]ボタンを押します。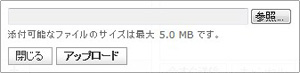
6メールが完成したら [今すぐ送信] 又は
[今すぐ送信] 又は をクリックして送信します。
をクリックして送信します。
 [今すぐ送信] 又は
[今すぐ送信] 又は をクリックして送信します。
をクリックして送信します。■書きかけのメールを保存する場合は、 (下書きに保存) をクリックしてください。
(下書きに保存) をクリックしてください。
■制作中のメールを破棄する場合は、 (キャンセル)ボタンをクリックしてください。なお、取り消されたメールは元に戻りませんのでご注意ください。
(キャンセル)ボタンをクリックしてください。なお、取り消されたメールは元に戻りませんのでご注意ください。
■「メールの作成」画面のメニュー・ボタン
 一覧に戻る |
メール一覧(受信トレイ)画面に戻ります。 |
|---|---|
 今すぐ送信 |
メールを送信します。 |
 スペルチェック |
スペルチェックを行います。 |
 ファイルの添付 |
添付ファイルを設定します。 |
 署名の挿入 |
「個人設定」>「個人情報」>「署名」で設定した署名を本文に挿入します。 |
 書きかけに保存 |
書きかけフォルダーに一旦保存します。 |
 メッセージのオプション |
開封確認・配送状況の通知などを設定できます。 |
 |
スペルチェックをする対象言語を選択してチェックを行います。 (標準は英語) |
|---|---|
 |
テキスト/HTMLで選択できます。 |
受信したメールに返信する場合
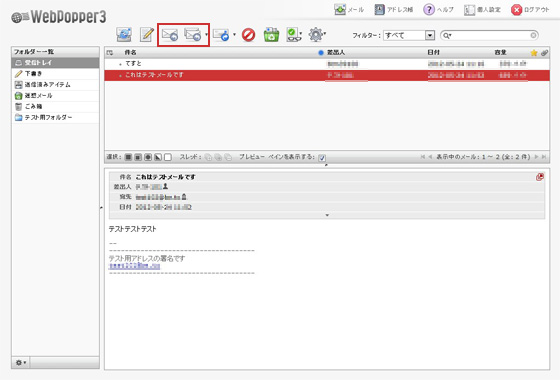
メールリストから返信するメールを選択し、返信アイコンをクリックします。
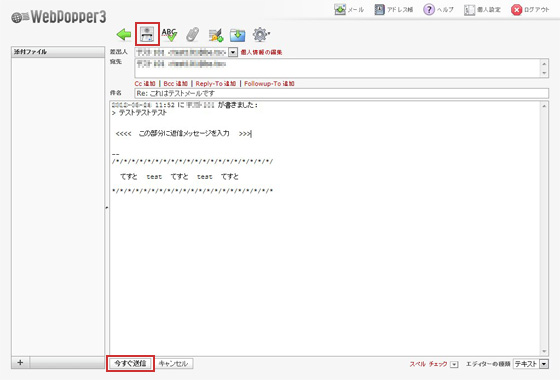
メニューボタンまたはコンテキストメニューから「返信」を選び、メール作成画面で返信メッセージを入力します。
メールが完成したら または
または ボタンをクリックして送信します。
ボタンをクリックして送信します。
 または
または ボタンをクリックして送信します。
ボタンをクリックして送信します。※Cc 追加、Bcc 追加、Reply-To 追加、Followup-To 追加、件名、ファイルの添付、下書きに保存 については「新規メッセージ作成」と同様です。
