![]() Netscape
6 Mail のメール設定方法
Netscape
6 Mail のメール設定方法
・Netscape 6 Mail は Netscape のメールソフトです。詳しくはこちら(Netscape.co.jp)をご覧ください。
ここでは Netscape 6.2 Mail を使って説明をおこなっています。
・設定の際には登録時に発行されました『設定情報(承諾通知書)』をお手元にご用意ください。
![]() 新規または追加設定の場合
> 設定の確認・変更はここをクリック
新規または追加設定の場合
> 設定の確認・変更はここをクリック
1.Netscape 6 Mail を起動します
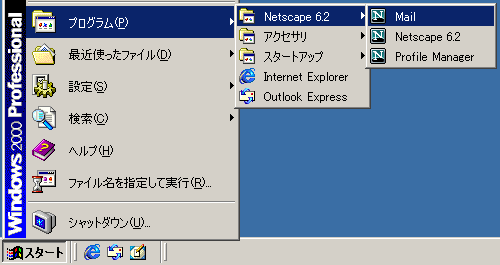
![]() 「スタート」→「プログラム」→「Netscape
6.2」→「Mail」をクリックします。
「スタート」→「プログラム」→「Netscape
6.2」→「Mail」をクリックします。
※Netscape 6 のインストールは完了しているものとします。
2.初めて起動した場合は“新規アカウントの設定”画面が表示されます
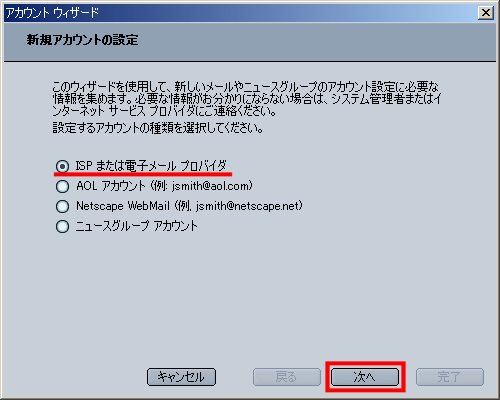
※追加のアカウント作成の場合は、メニューの「編集」-「メール/ニュースグループ アカウントの設定」を選択し、
「メール/ニュースグループアカウントの設定」画面の「新しいアカウント」ボタンをクリックします。
![]() 「ISPまたは電子メールプロバイダ」を選択してください。
「ISPまたは電子メールプロバイダ」を選択してください。
![]() 「次へ」ボタンをクリックしてください。
「次へ」ボタンをクリックしてください。
3.“個人情報”画面が表示されます
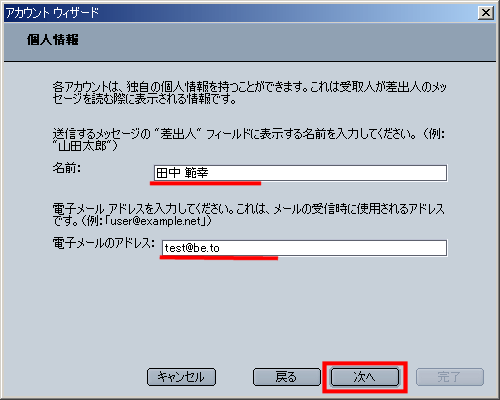
![]() 名前欄にはあなたのお名前を入力します。この名前はメールの差出人として使われます。
名前欄にはあなたのお名前を入力します。この名前はメールの差出人として使われます。
![]() 電子メールのアドレス欄には『承諾通知書』の[メールアドレス]を入力します。
電子メールのアドレス欄には『承諾通知書』の[メールアドレス]を入力します。
![]() 「次へ」ボタンをクリックします。
「次へ」ボタンをクリックします。
ここでは例として 名前に [田中 範幸] と電子メールのアドレスに [test@be.to] と入力しています
4.“サーバ情報”画面が表示されます
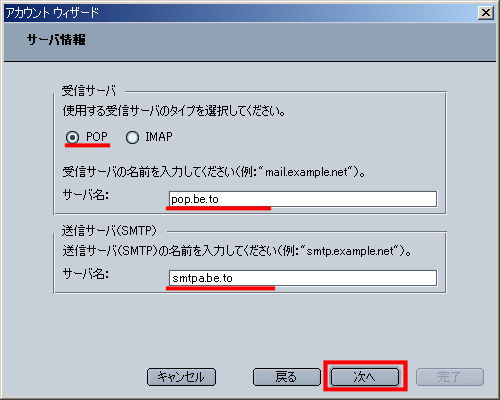
![]() 使用する受信サーバのタイプは[POP]を選択します。
使用する受信サーバのタイプは[POP]を選択します。
![]() 受信サーバ欄には[pop.be.to]、送信サーバ(SMTP)欄には[smtpa.be.to]を入力します。
受信サーバ欄には[pop.be.to]、送信サーバ(SMTP)欄には[smtpa.be.to]を入力します。
(『承諾通知書』にPOPサーバー名及びSMTPサーバー名 SMTP AUTH 専用として記載されています)
![]() 終わりましたら「次へ」ボタンをクリックします。
終わりましたら「次へ」ボタンをクリックします。
5.“ユーザ名”画面が表示されます
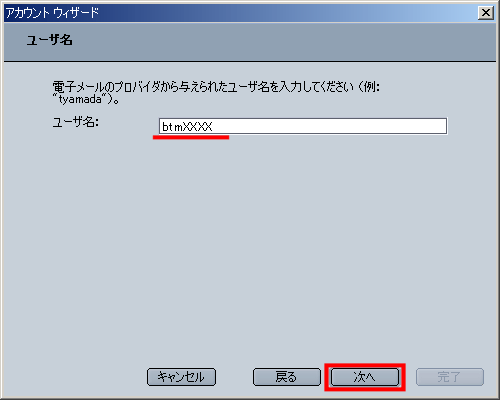
![]() ユーザ名には『承諾通知書』の[POPユーザー名]を入力します。
ユーザ名には『承諾通知書』の[POPユーザー名]を入力します。
![]() 「次へ」ボタンをクリックします。
「次へ」ボタンをクリックします。
ここでは例としてユーザ名に [btmXXXX] と設定しています
6.“アカウント名”画面が表示されます
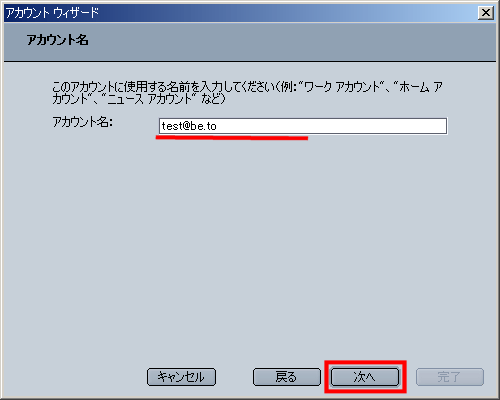
![]() アカウント名はわかりやすい名前を付けます。
アカウント名はわかりやすい名前を付けます。
![]() 「次へ」ボタンをクリックします。
「次へ」ボタンをクリックします。
ここでは例として接続名に[test@be.to]と設定しています。
7.“完了しました!”画面が表示されます
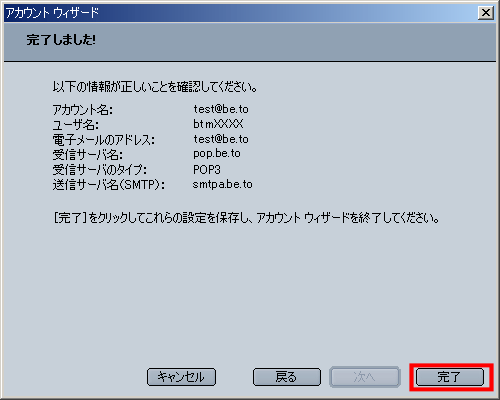
![]() 「完了」ボタンをクリックします。
「完了」ボタンをクリックします。
8.メールの確認をおこない、パスワードを設定します
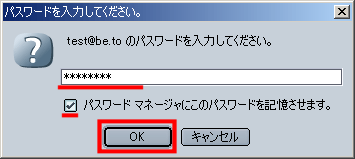
![]() 設定後にメールの受信をおこなうと、メール受信のためのパスワードを求められます。
設定後にメールの受信をおこなうと、メール受信のためのパスワードを求められます。
![]() パスワードには『承諾通知書』の[POPパスワード]を入力します。
パスワードには『承諾通知書』の[POPパスワード]を入力します。
![]() 「パスワードマネージャにこのパスワードを記憶させます。」にチェックを入れます。
「パスワードマネージャにこのパスワードを記憶させます。」にチェックを入れます。
![]() 終わりましたら「OK」ボタンを押してください。
終わりましたら「OK」ボタンを押してください。
9.次に、SMTPサーバーの詳細な設定します
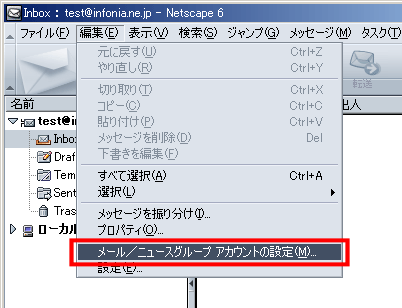
![]() メニューの「編集」-「メール/ニュースグループ
アカウントの設定」を選択します。
メニューの「編集」-「メール/ニュースグループ
アカウントの設定」を選択します。
10.「メール/ニュースグループ アカウントの設定」画面が表示されます
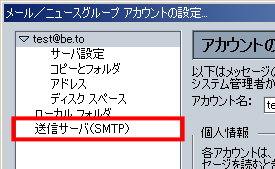
![]() 左側のメニューから「送信サーバ(SMTP)」を選択します。
左側のメニューから「送信サーバ(SMTP)」を選択します。
11.SMTP AUTHを利用するために必要なユーザー名を設定します
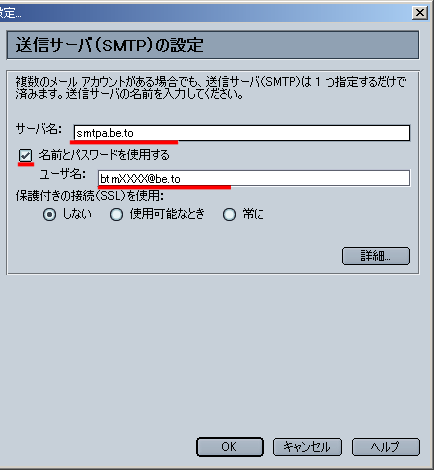
![]() 以下の項目を入力します。
以下の項目を入力します。
| 設定項目 | 入力の内容 | 解説 |
| 名前とパスワードを使用する | チェックする | |
| ユーザ名 | [SMTP AUTHアカウント] | 例) btmXXXX@be.to |
| 保護付きの接続(SSL)を使用 | しない |
*『承諾通知書』に[SMTP AUTHアカウント][SMTP
AUTHパスワード]の記載がない方、
又は認証サーバーの申請をしていない方はここで手続きをお済ませください。
![]() 入力が終わりましたら「OK」ボタンをクリックします。
入力が終わりましたら「OK」ボタンをクリックします。
12.以上で設定は完了ですが、設定後にメールを送信するときにパスワードを入力します
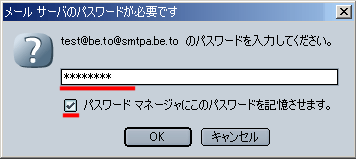
![]() 設定後にメールの送信をおこなうと、メール送信のためにパスワードを求められます。
設定後にメールの送信をおこなうと、メール送信のためにパスワードを求められます。
![]() パスワードには『承諾通知書』の[SMTP
AUTHパスワード]([POPパスワード]と同じ)を入力します。
パスワードには『承諾通知書』の[SMTP
AUTHパスワード]([POPパスワード]と同じ)を入力します。
*パスワードは大文字小文字をお間違えないよう入力してください。
![]() 「パスワードマネージャにこのパスワードを記憶させます。」にチェックを入れます。
「パスワードマネージャにこのパスワードを記憶させます。」にチェックを入れます。
![]() 終わりましたら「OK」ボタンをクリックします。
終わりましたら「OK」ボタンをクリックします。
以上で設定は完了です。