![]() Outlook
Express 5 for Mac のメール設定
Outlook
Express 5 for Mac のメール設定
・Outlook Express は、マイクロソフト社のメールソフトです。詳しくはこちらをご覧ください。
ここでは Outlook Express 5.0.5を使って設定をおこなっています。
・設定の際には登録時に発行されました『設定情報(承諾通知書)』をお手元にご用意ください。
![]() 新規または追加設定の場合
> 設定の確認・変更はここをクリック
新規または追加設定の場合
> 設定の確認・変更はここをクリック
1.Outlook Express 5を起動します
![]()
![]() Outlook
Express のアイコンをダブルクリックして起動します。
Outlook
Express のアイコンをダブルクリックして起動します。
2.“Outlook Express 設定アシスタント”が起動します
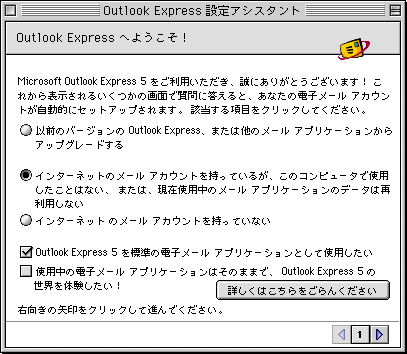
※追加のアカウント作成には、メニューの「ツール」-「アカウント」を選択し、「新規」をクリックします。
![]() 「インターネットのメールアカウントを持っているがこのコンピュータでは使用したことがない」を選択します。
「インターネットのメールアカウントを持っているがこのコンピュータでは使用したことがない」を選択します。
![]() 「
「![]() 」ボタンをクリックします。
」ボタンをクリックします。
※該当する項目は状況に応じて変更してください
3.“あなたの名前”画面が表示されます
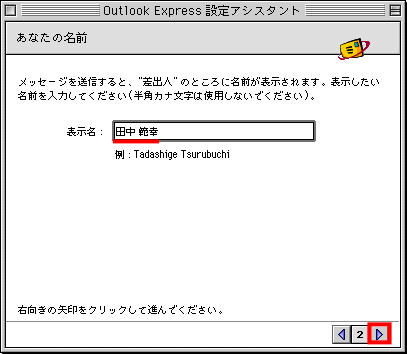
![]() 表示名はあなたのお使いの名前を入力します。
表示名はあなたのお使いの名前を入力します。
![]() 終わりましたら「
終わりましたら「![]() 」ボタンをクリックしてします。
」ボタンをクリックしてします。
ここでは例として 表示名に [田中 範幸] と入力しています
4.“インターネット電子メールアドレス”画面が表示されます
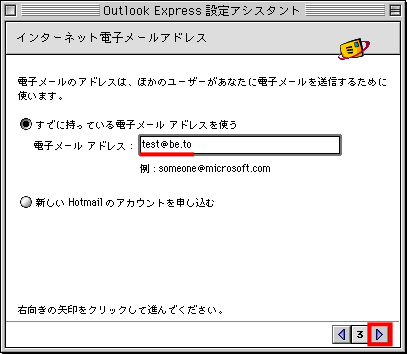
![]() 「既存の電子メールアカウントを使用する」を選択します。
「既存の電子メールアカウントを使用する」を選択します。
![]() 電子メールアドレスには『承諾通知書』の[メールアドレス]を入力します。
電子メールアドレスには『承諾通知書』の[メールアドレス]を入力します。
![]() 終わりましたら
「
終わりましたら
「![]() 」ボタンをクリックしてします。
」ボタンをクリックしてします。
ここでは例として 電子メールアドレスに [test@be.to] と入力します
5.“電子メールサーバー名”画面が表示されます
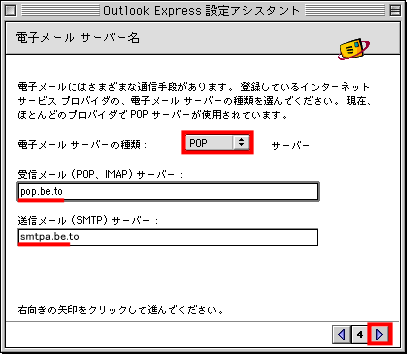
![]() 受信メールサーバーの種類を[POP]サーバーにします。
受信メールサーバーの種類を[POP]サーバーにします。
![]() POPサーバー、SMTPサーバーを設定します。これらは以下のように設定します。
POPサーバー、SMTPサーバーを設定します。これらは以下のように設定します。
(『承諾通知書』にPOPサーバー名及びSMTPサーバー名 SMTP AUTH専用として記載されています)
| POPサーバー | pop.be.to |
| SMTPサーバー | smtpa.be.to |
![]() 終わりましたら
「
終わりましたら
「![]() 」ボタンをクリックしてします。
」ボタンをクリックしてします。
6.“インターネットメールログオン”画面が表示されます
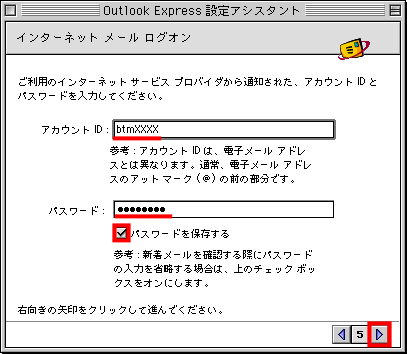
![]() アカウントIDには『承諾通知書』の[POPユーザー名]を入力します。
アカウントIDには『承諾通知書』の[POPユーザー名]を入力します。
![]() パスワードは『承諾通知書』の[POPパスワード]を入力します。
パスワードは『承諾通知書』の[POPパスワード]を入力します。
![]() 「パスワードを保存する」にチェックを入れます。
「パスワードを保存する」にチェックを入れます。
ここでは例として アカウントIDに [btmXXXX] と設定しています
![]() 終わりましたら
「
終わりましたら
「![]() 」ボタンをクリックしてします。
」ボタンをクリックしてします。
7.“おめでとうございます!”画面が表示されます
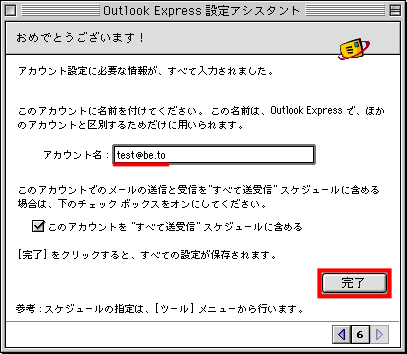
![]() アカウント名に、このアカウントの用途が分かる名前を付けます。
アカウント名に、このアカウントの用途が分かる名前を付けます。
![]() 「完了」ボタンをクリックします。
「完了」ボタンをクリックします。
ここでは、メールアドレスをアカウント名として[test@be.to]と設定しています。
8.メニューの「ツール」-「アカウント」を選択します
9.「アカウント」設定画面が表示されます
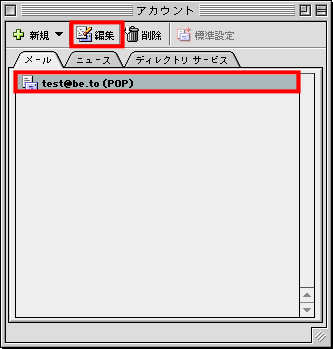
![]() 該当のアカウントを選択し、「編集」をクリックします。
該当のアカウントを選択し、「編集」をクリックします。
ここでは[test@be.to(POP)]を選択します
10.“アカウントの編集”画面が表示されます
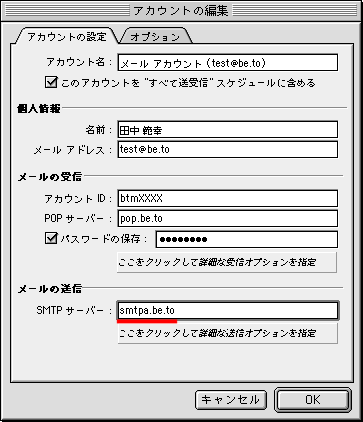
![]() 「ここをクリックして詳細な送信オプションを指定」をクリックします。
「ここをクリックして詳細な送信オプションを指定」をクリックします。
11.“詳細な送信オプション”画面が表示されます
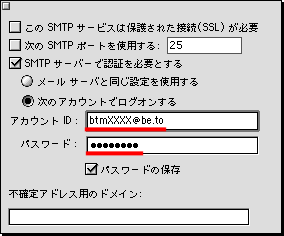
![]() 「SMTPサーバーで認証を必要とする」にチェックをし、
「SMTPサーバーで認証を必要とする」にチェックをし、
| 次のアカウントでログオンする | 選択する | バージョン5.02以前では正常動作しませんので、選択せずに、[SMTPサーバー]覧も POP before SMTP サーバーの smtp.be.to とし、受信後にメールの送信を行うようにしてください。 |
| アカウントID | [SMTP AUTHアカウント] | 例) btmXXXX@be.to |
| パスワード | [SMTP AUTHパスワード] | [POPパスワード]と同じです。 パスワードは大文字小文字をお間違えないよう入力してください。 |
| パスワードを保存する | チェックする |
*『承諾通知書』に[SMTP AUTHアカウント][SMTP
AUTHパスワード]の記載がない方、
又は認証サーバーの申請をしていない方はここで手続きをお済ませください。
![]() 終わりましたらクローズボックスをクリックして画面を閉じます。
終わりましたらクローズボックスをクリックして画面を閉じます。
以上で設定は完了です。