![]() Entourage
X for Mac のメール設定
Entourage
X for Mac のメール設定
・Microsoft Entourage X for Mac は、Microsoft 社のメールソフトです。詳しくはこちらをご覧ください。
・設定の際には登録時に発行されました『設定情報(承諾通知書)』をお手元にご用意ください。
![]() 新規または追加設定の場合
> 設定の確認・変更はここをクリック
新規または追加設定の場合
> 設定の確認・変更はここをクリック
1.初めて起動すると“Entourage設定アシスタント”が表示されます
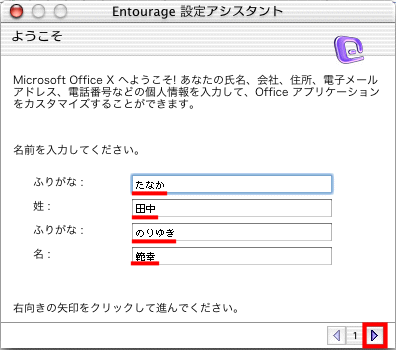
![]() あなたの名前を入力します。
あなたの名前を入力します。
![]() 終わりましたら「
終わりましたら「![]() 」ボタンをクリックします。
」ボタンをクリックします。
ここでは、田中範幸(たなかのりゆき)と入力しています。
2.“自宅住所”画面が表示されます
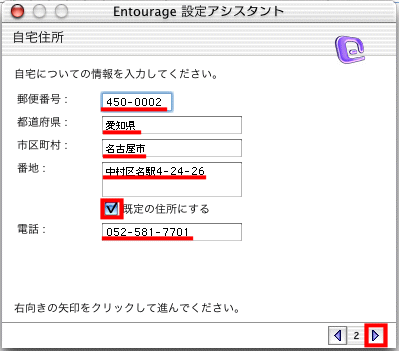
![]() あなたの自宅の住所(郵便番号、都道府県、市区町村、番地)、電話を入力します。
あなたの自宅の住所(郵便番号、都道府県、市区町村、番地)、電話を入力します。
![]() 終わりましたら「
終わりましたら「![]() 」ボタンをクリックします。
」ボタンをクリックします。
ここでは、〒450-0002 愛知県名古屋市中村区名駅4-24-26 TEL 052-581-7701 と入力しています。
3.“勤務先”画面が表示されます
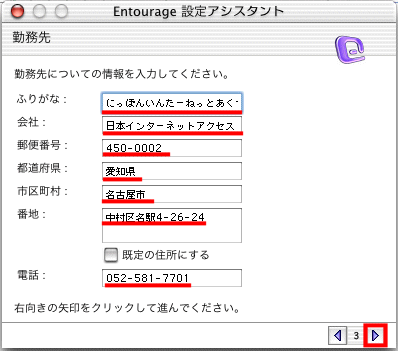
![]() あなたの勤務名、住所(郵便番号、都道府県、市区町村、番地)、電話を入力します。
あなたの勤務名、住所(郵便番号、都道府県、市区町村、番地)、電話を入力します。
![]() 終わりましたら「
終わりましたら「![]() 」ボタンをクリックします。
」ボタンをクリックします。
ここでは、日本インターネットアクセス(にっぽんいんたーねっとあくせす)
〒450-0002 愛知県名古屋市中村区名駅4-24-26 TEL 052-581-7701 と入力しています。
4.“ようこそ”画面が表示されます
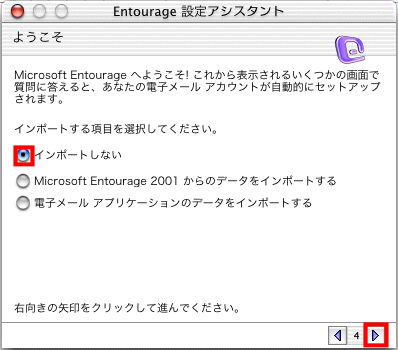
![]() ここでは「インポートしない」を選択します。
ここでは「インポートしない」を選択します。
![]() 「
「![]() 」ボタンをクリックします。
」ボタンをクリックします。
※インポートに関しましてはお使いの状況に応じて変更してください。
5.“迷惑メール”画面が表示されます
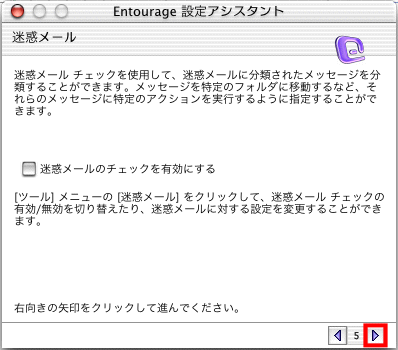
![]() ここで特に設定はありませんので
「
ここで特に設定はありませんので
「![]() 」ボタンをクリックして次へ進みます。
」ボタンをクリックして次へ進みます。
※迷惑メールのチェックは状況に応じてチェックしてください
6.“名前”画面が表示されます
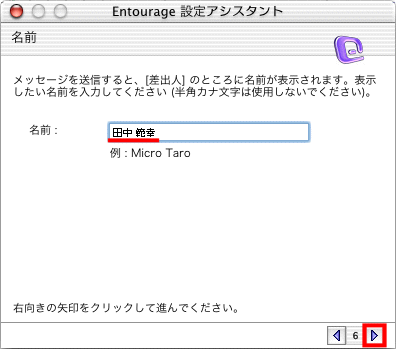
![]() 名前はあなたのお使いの名前を入力します。
名前はあなたのお使いの名前を入力します。
![]() 「
「![]() 」ボタンをクリックします。
」ボタンをクリックします。
ここでは、田中範幸(たなかのりゆき)と入力しています。
7.“あなたの電子メールアドレス”画面が表示されます
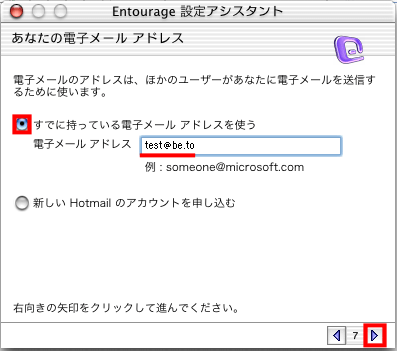
![]() 「既存の電子メールアカウントを使用する」を選択します。
「既存の電子メールアカウントを使用する」を選択します。
![]() 電子メールアドレスには『承諾通知書』の[メールアドレス]を入力します。
電子メールアドレスには『承諾通知書』の[メールアドレス]を入力します。
![]() 「
「![]() 」ボタンをクリックします。
」ボタンをクリックします。
ここでは例として 電子メールアドレスに [test@be.to] と入力します
8.“メールサーバー”画面が表示されます
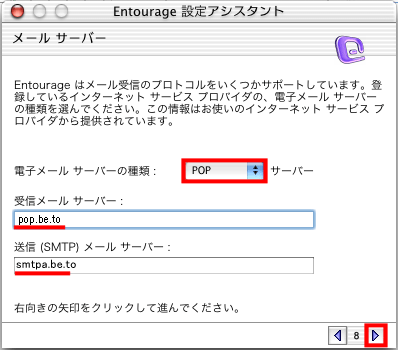
![]() 受信メールサーバーの種類を[POP]サーバーにします。
受信メールサーバーの種類を[POP]サーバーにします。
![]() 受信メールサーバー、送信(SMTP)メールサーバーを以下のように設定します。
受信メールサーバー、送信(SMTP)メールサーバーを以下のように設定します。
(『承諾通知書』にPOPサーバー名及びSMTPサーバー名 SMTP AUTH 専用として記載されています)
| 受信メールサーバー | pop.be.to |
| 送信メールサーバー | smtpa.be.to |
![]() 「
「![]() 」ボタンをクリックします。
」ボタンをクリックします。
9.“アカウントIDおよびパスワード”画面が表示されます
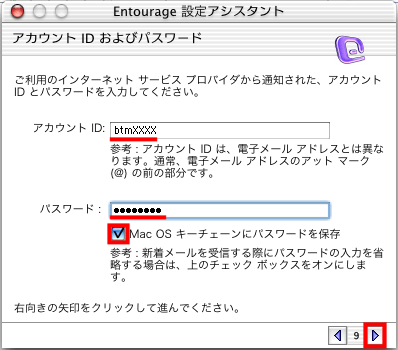
![]() アカウントIDには『承諾通知書』の[POPユーザー名]を入力します。
アカウントIDには『承諾通知書』の[POPユーザー名]を入力します。
![]() パスワードは『承諾通知書』の[POPパスワード]を入力します。
パスワードは『承諾通知書』の[POPパスワード]を入力します。
![]() 「Mac
OS キーチェーンにパスワードを保存」にチェックを入れます。
「Mac
OS キーチェーンにパスワードを保存」にチェックを入れます。
ここでは例として アカウントID に[btmXXXX]と設定しています
![]() 「
「![]() 」ボタンをクリックします。
」ボタンをクリックします。
10.“おめでとうございます!”画面が表示されます
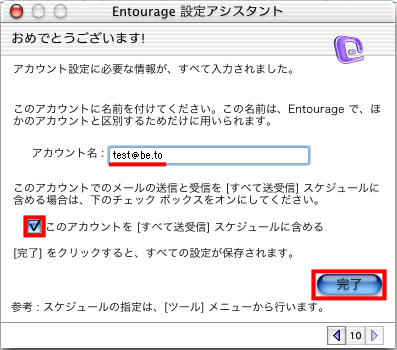
![]() アカウント名に、このアカウントの用途が分かる名前を付けます。
アカウント名に、このアカウントの用途が分かる名前を付けます。
![]() 「完了」ボタンをクリックします。
「完了」ボタンをクリックします。
ここでは、メールアドレスをアカウント名として[test@be.to]と設定しています。
11.メニューの「ツール」-「アカウント」を選択します
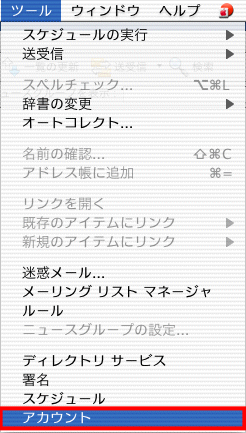
12.”アカウント”画面でアカウントを選択し、「編集」ボタンをクリックします
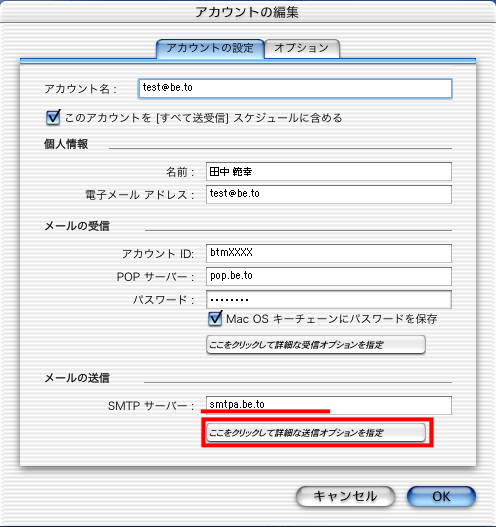
![]() 「ここをクリックして詳細な送信オプションを指定」をクリックします。
「ここをクリックして詳細な送信オプションを指定」をクリックします。
13.詳細画面が表示されます
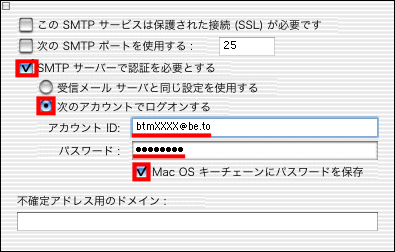
![]() 「SMTPサーバーで認証を必要とする」をチェックし、
「SMTPサーバーで認証を必要とする」をチェックし、
| 次のアカウントでログオンする | 選択する | |
| アカウントID | [SMTP AUTHアカウント] | 例) btmXXXX@be.to |
| パスワード | [SMTP AUTHパスワード] | [POPパスワード]と同じです。 パスワードは大文字小文字をお間違えないよう入力してください。 |
| Mac OSキーチェーンにパスワードを保存 | チェックする |
*『承諾通知書』に[SMTP AUTHアカウント][SMTP
AUTHパスワード]の記載がない方、
又は認証サーバーの申請をしていない方はここで手続きをお済ませください。
![]() 入力が終わりましたらクローズボックスをクリックして画面を閉じます。
入力が終わりましたらクローズボックスをクリックして画面を閉じます。
![]() “アカウント編集”画面に戻りますので「OK」ボタンをクリックします。
“アカウント編集”画面に戻りますので「OK」ボタンをクリックします。
以上で設定は完了です。