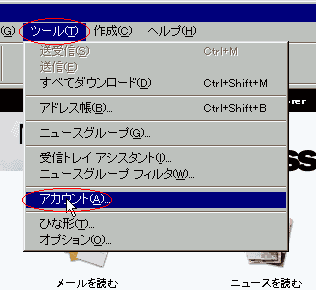
マイクロソフト社製Outlook Expressは、すでに同社製Internet Mailでの設定を行っていれば、その設定内容を継承することが可能です。またNetscape Communicatorなどでメール環境を構築している場合も、設定内容は継承できます。そこで、このページでは、すでに他のメールソフトでの設定がされていて、その後Outlook Expressを使用した場合の、Be To Mail のアカウント設定の追加方法を解説いたします。
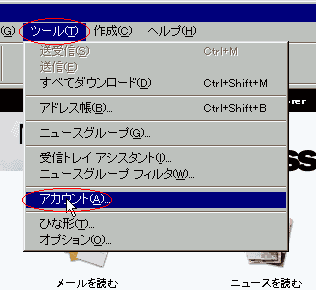
Outlook Expressを起動させた後、「ツール」→「オプション」を選択します。
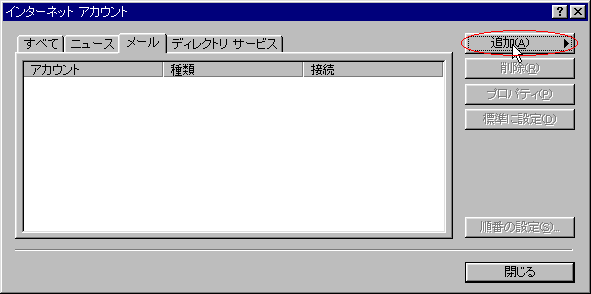
「メール」タグを開き、「追加」ボタンを押します。この例では、まったくアカウントが設定されていませんが、通常は1以上のアカウントが入っているはずです。
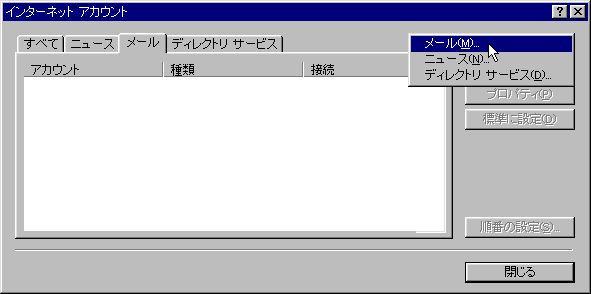
するとドロップダウンメニューが出ますので、その中の「メール」を選びます。
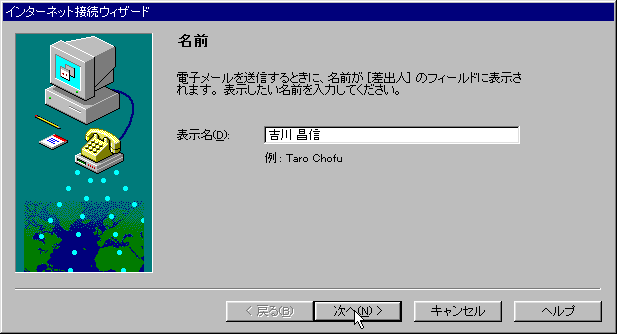
氏名を入力します。
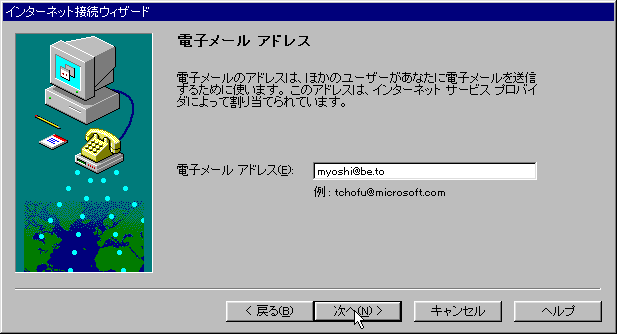
メールアドレスを入れます。
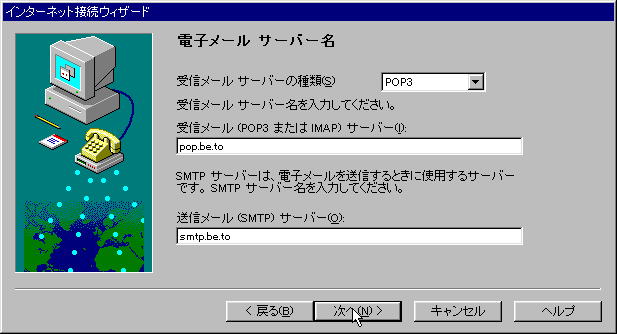
POPサーバーとsmtpサーバーは異なりますので、上記のようにそれぞれ正しく入力してください。
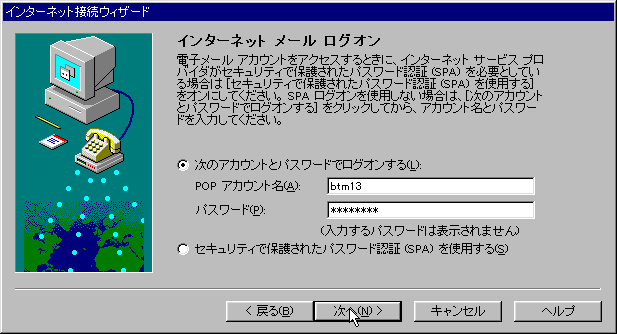
ここでいうPOPアカウントというのは、承諾通知書の「POPユーザー名」のことです。他のソフトでの用語と意味合いが違いますので、注意してください。パスワードは大文字小文字を間違えないよう注意深く入力していってください。また数字の入力の際には、テンキーでの入力は避け、どうしてもテンキーから入力する場合には、[Num Lock]がONになっていることを確認してください。
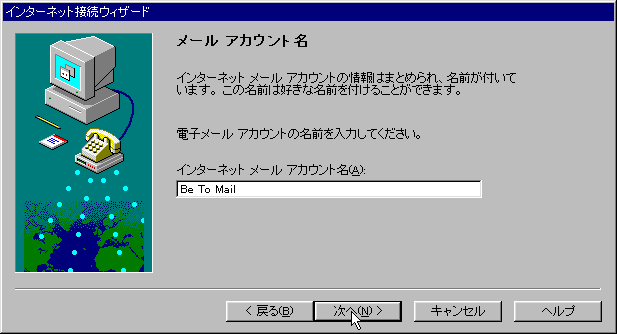
電子メール アカウントというのは、この設定の名前(ラベル)のようなものですので、任意でかまいませんが、区別できるようわかりやすい文字を入れてください。Be To Mailサービスで、複数のメールアドレスを持っている方は、メールアドレスをそのまま入れておいたほうが区別しやすいかと思います。
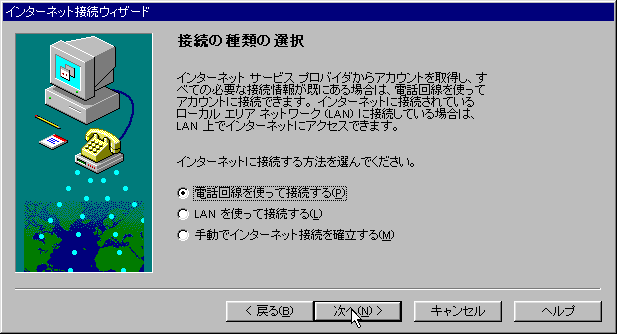
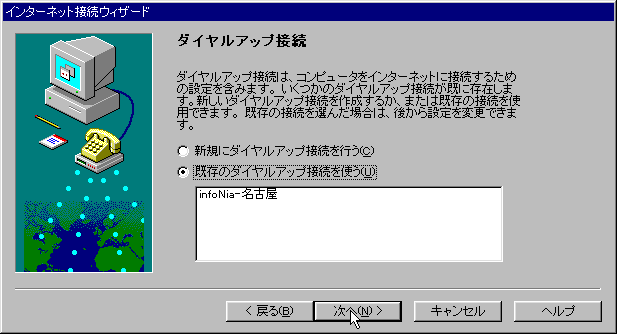
接続プロバイダーを選択します。上のプロバイダーはあくまで例ですので、お客様が普段お使いのプロバイダーを選択してください。
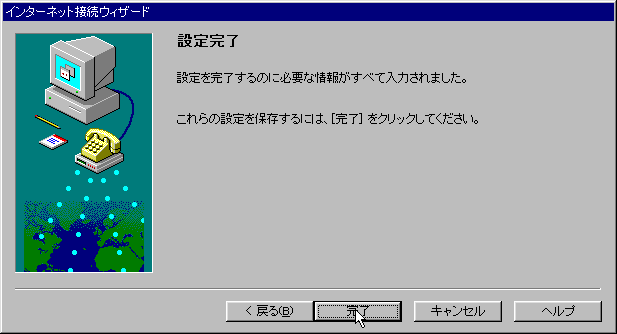
設定が完了しましたが、このままでは他のメールソフトを使用した相手にメールを送ると、とても読みづらい形式のメールを送ってしまう場合があります。そのため、以下のように一部設定の変更を行います。

Outlook Express を起動したら、「ツール」の「オプション」を選択します。
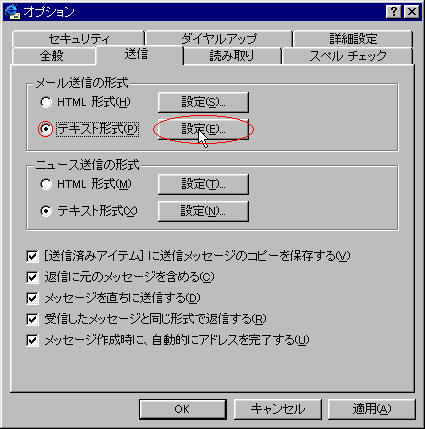
「送信」タグの中のメールの送信形式の設定を「テキスト形式」に変更します。そして「設定」ボタンを押して次に進みます。
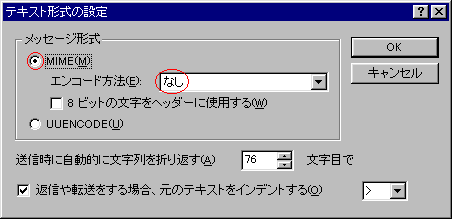
通常上の画面の状態が初期設定(デフォルト)値ですが、今一度確認をしておいてください。メッセージ形式は「MIME」で、エンコードは「なし」としておきます。
以上で設定は終わりです。