| WebPooper3について |
|---|
| 初めてご利用になる方へ |
|---|
| WebPopper3の使い方 |
|---|
| ログインする |
| 各種情報を設定する |
| メールを送信する |
| メールを削除する |
| アドレス帳 |
| アドレス帳のインポート |
| アドレス帳のエクスポート |
| フィルターと自動仕分け |
各種情報の詳細を設定します
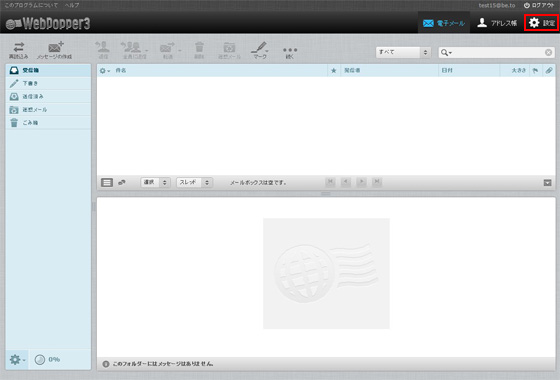
設定:設定項目:ユーザーインターフェース
設定項目の ユーザーインターフェース をクリックします。
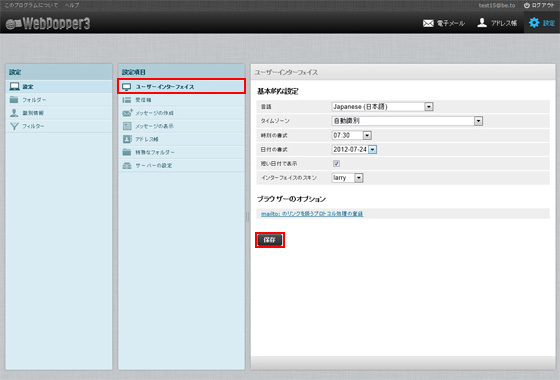
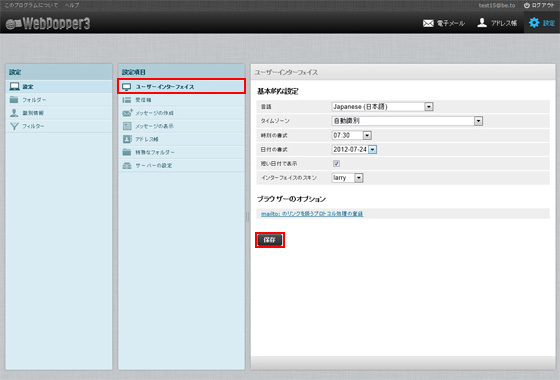
| ユーザーインターフェース : 基本的な設定 | |
|---|---|
| 言 語 | 表示言語を変更できます。 |
| タイムゾーン | タイムゾーンを変更できます。( )内部はグリニッジ標準時(GMT)からの時差を示しています。 |
| 時刻の書式 | 時間の書式を変更できます。 |
| 日付の書式 | 日付の書式を変更できます。 |
| 短い日付で表示 | 受信トレイの日付表示を短くします。 |
| インターフェイスのスキン | WebPopper3の外観を変更します。 |
| ユーザーインターフェース : ブラウザーのオプション | |
| mailto: のリンクを扱うプロトコル処理の登録 | (お客様の環境によっては登録できない場合があります) |
入力が終わったら必ず [保存] ボタンを押して、変更内容を保存してください。
設定項目 : 受信箱
設定項目の 受信箱 をクリックします。
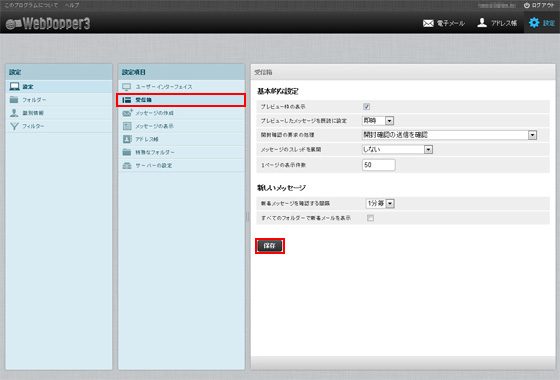
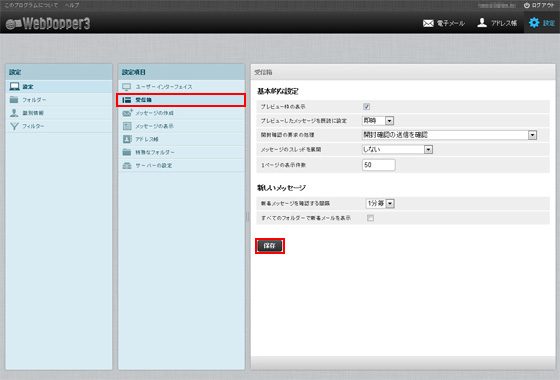
| 受信箱 : 基本的な設定 | |
|---|---|
| プレビュー枠の表示 | チェックあり : メールリストからメールを選択したとき本文が表示されます。 チェックなし : メールリストからメールを選択しても本文は表示されません。 |
| プレビューしたメッセージを既読に設定 | メールを開封してからそのメールが 「開封済み」 になるまでの時間を変更できます。 |
| 開封確認の要求の処理 | メールを開封したことを送信元に通知する要求の設定ができます。 |
| メッセージのスレッドを展開 | スレッドを展開するかしないかが選択できます。 |
| 1ページの表示件数 | メール一覧に表示できるメールの件数を指定できます。 |
| 受信箱 : 新しいメッセージ | |
| 新着メールを確認する間隔 | 新着メールがあるかを自動で確認する時間の間隔を変更できます。 |
| すべてのフォルダーで新着メールを表示 | チェックを入れると、全てのフォルダーにある未読メールの数を表示します。新着メールの確認を行った時更新されます。 |
入力が終わったら必ず [保存] ボタンを押して、変更内容を保存してください。
設定項目 : メッセージの作成
設定項目の メッセージの作成 をクリックします。
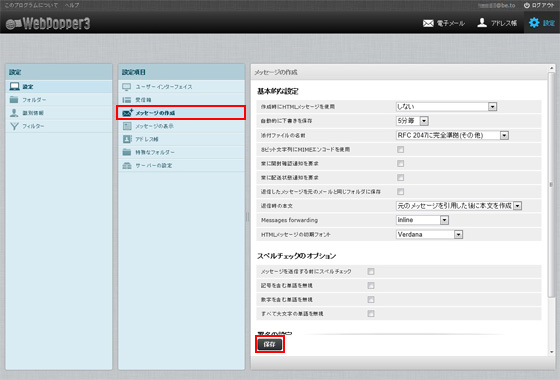
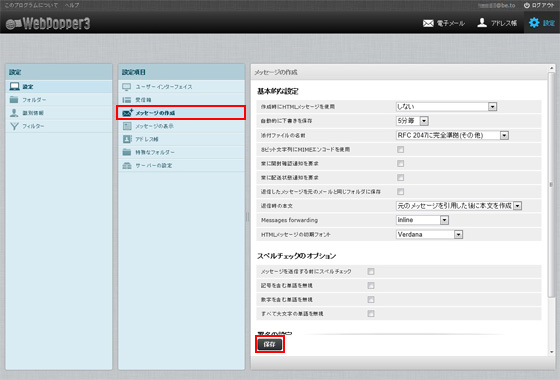
| メッセージの作成 : 基本的な設定 | |
|---|---|
| 作成時に HTML メッセージを使用 | メールを書く時HTMLメールにするかどうかが設定できます。 |
| 自動的に下書き保存 | 作成中のメールを自動で下書きとして保存する間隔を変更できます。 |
| 添付ファイルの名 | 添付ファイル名の形式が選択できます。 |
| 8ビット文字列に MIME エンコードを使用 | チェックを入れると8ビット文字列をMIMEエンコードします。 |
| 常に開封確認通知を要求 | チェックを入れると送信するメールすべてにおいて先方への開封要求を出します。 |
| 常に配送状態通知を要求する | チェックを入れると常に配送状況の通知を要求します。 |
| 返信したメッセージを返信を元のメールと同じフォルダに保存 | 返信したメールを返信元メールと同じフォルダーに保存します。 |
| 返信時の本文 | 元メールの引用を、返信メールの本文の前に置くか後に置くか設定できます。 |
| Message forwarding (メール返送時の設定) |
inline : 本文に挿入して転送 as attachment : 添付ファイルとして転送 |
| HTML メッセージの初期フォント/th> | HTMLメールを作成するときのフォントの初期値は選択できます。 |
| メッセージの作成 : スペルチェックのオプション | |
| メールを送信する前にスペル チェック | チェックを入れるとメールの送信前にスペルチェックされます。 |
| 記号を含む単語を無視 | チェックを入れると記号を含む単語は無視します。 |
| 数字を含む単語を無視 | チェックを入れると数字が含まれた単語は無視します。 |
| すべて大文字の単語を無視 | チェックを入れると全て大文字で書かれた単語は無視します。 |
| メッセージの作成 : 署名の設定 | |
| 自動的に署名を付加 | メール作成時に署名を付加するかどうか設定できます。 |
| 返信や転送で署名を挿入する位置 | (変更できません) |
| 返信時に元の署名をメッセージから削除 | チェックを入れると返信時に相手のメール(引用部)の署名部分("--"以下の部分)を削除します。 |
入力が終わったら必ず[保存]ボタンを押して、変更内容を保存してください。
設定:設定項目:メールの表示
設定項目の メールの表示 をクリックします。
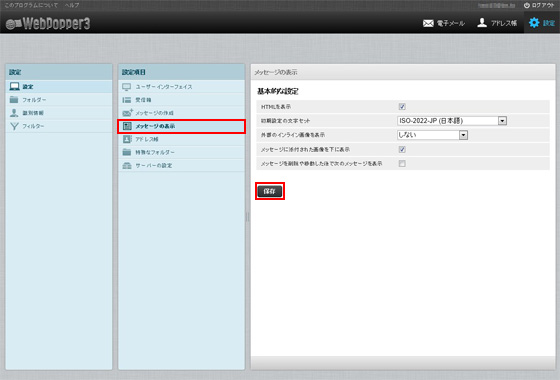
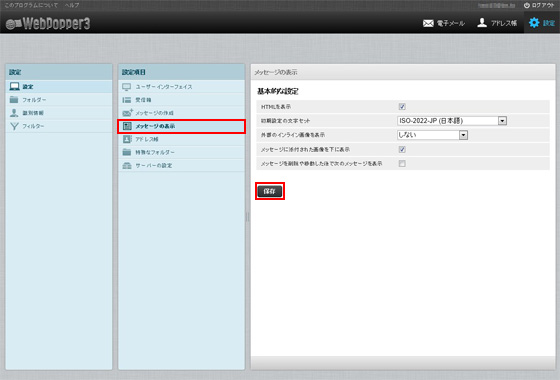
| メッセージの表示:基本的な設定 | |
|---|---|
| HTML を表示 | チェックを入れるとHTMLで書かれたメールを表示します。 |
| 初期設定の文字セット | 初期設定の文字コードを変更できます。 |
| 外部のインライン画像を表示 | 「する」 を選択するとメール本文に画像の外部URLのリンクがあった場合、本文内で表示します。 |
| メッセージに添付された画像を下に表示 | チェックを入れるとメッセージに画像ファイルの添付があった場合、本文の下に表示します。 |
| メッセージを削除や移動した後で次のメッセージを表示 | チェックを入れると、メールの削除・移動後に、すぐ下にあるメールを表示します。 |
入力が終わったら必ず [保存] ボタンを押して、変更内容を保存してください。
設定:設定項目:アドレス帳
設定項目の アドレス帳 をクリックします。
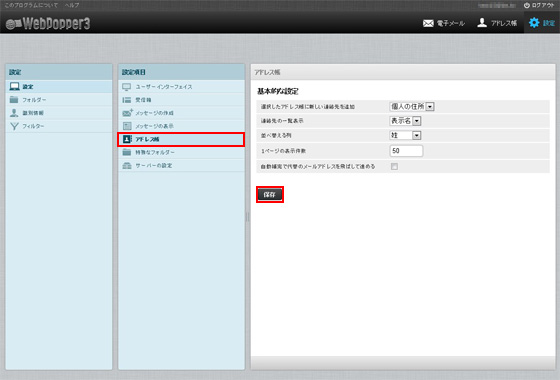
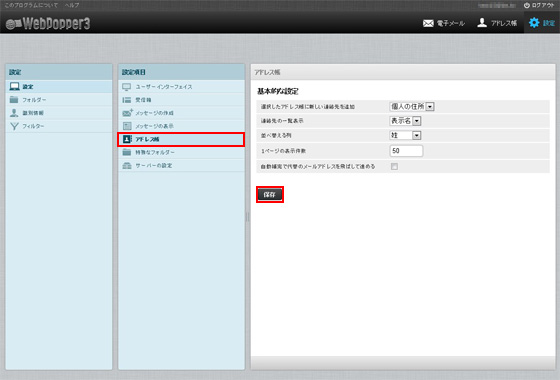
| アドレス帳 : 基本的な設定 | |
|---|---|
| 選択したアドレス帳に新しい連絡先を追加 | (アドレスを追加できるのは 「個人の住所」 の下のみとなっています。) |
| 連絡先の一覧表示 | 連絡先一覧をどの項目で表示するか選択します。 |
| 並べ替える列 | どの項目順で並べ替えるか選択します。 |
| 1ページの表示件数 | 1ページに表示する件数を指定します。 |
| 自動補完で代替のメールアドレスを飛ばして進める | チェックを入れると、アドレス帳に複数のメールアドレスが登録されている 「連絡先」 の場合、メインのメールアドレス以外を飛ばして進めます。 |
入力が終わったら必ず [保存] ボタンを押して、変更内容を保存してください。
設定項目 : 特殊なフォルダー
設定項目の 特殊なフォルダー をクリックします。
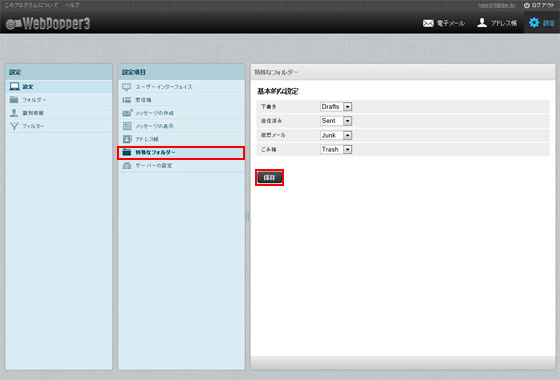
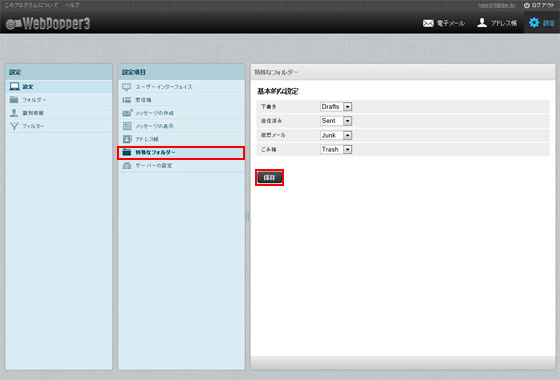
| 特殊なフォルダー : 基本的な設定 | |
|---|---|
| 下書き (Drafts) |
メールソフトによっては 「Draft」 「書きかけ」「草稿」 などの名前で表示される場合もあります。 「設定」 > 「メッセージの作成」 > 「基本的な設定」 で 「自動的に下書きを保存」 で設定した時間毎にこのフォルダーに書きかけのメッセージが保存されます。 (サーバー上に実在するフォルダーが割り当てられていない場合、自動保存されません。) |
| 送信済み (Sent) |
メールソフトによっては 「Sent Items」 「送信済み」 などの名前で表示される場合もあります。 送信完了したメッセージがこのフォルダーに入れられます。 (サーバー上に実在するフォルダーが割り当てられていない場合、送信できません。) |
| 迷惑メール (Junk) |
メールソフトによっては 「Junk E-mail」 「SPAM」 などの名前で表示される場合もあります。 |
| ごみ箱 (Trash) |
メールソフトによっては 「Deleted Items」 などの名前で表示される場合もあります。 |
入力が終わったら必ず [保存] ボタンを押して、変更内容を保存してください。
設定項目 : サーバーの設定
設定項目の サーバーの設定 をクリックします。
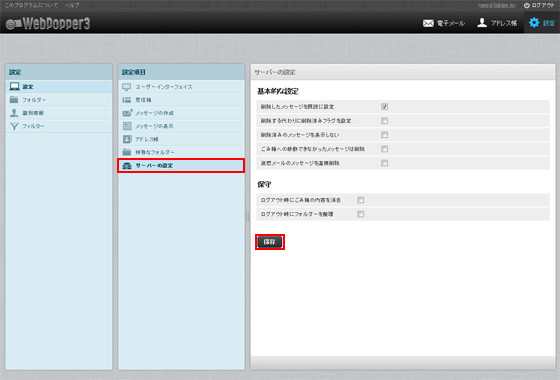
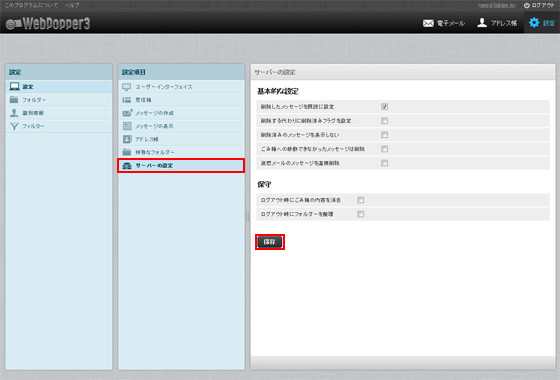
| サーバーの設定 : 基本的な設定 | |
|---|---|
| 削除したメッセージを既読に設定 | チェックを入れると、削除したメールを既読にします。 |
| 削除する代わりに削除済みフラグを設定 | チェックを入れると、実際に削除せず削除済みフラグを付けるだけにします。 |
| 削除済みのメッセージを表示しない | チェックを入れると、削除済みのメールは表示しなくなります。 |
| ごみ箱への移動できなかったメッセージは削除 | チェックを入れると、ごみ箱への移動に失敗したメールはすぐにメールボックスから削除されます。 |
| 迷惑メールのメッセージを直接削除 | チェックを入れると、「迷惑メール」 フォルダー内のメールを削除したときはごみ箱へ移動せずすぐにメールボックスから削除されます。 |
| サーバーの設定 : 保 守 | |
| ログアウト時にごみ箱の内容を消去 | チェックを入れると、ログアウト時にごみ箱を空にします。 |
| ログアウト時にフォルダーを整理 | チェックを入れると、ログアウト時にフォルダーを整理します。 |
入力が終わったら必ず [保存] ボタンを押して、変更内容を保存してください。
フォルダー一覧
ここでは 「フォルダーの新規作成」 などが行えます。 「フォルダー一覧」 をクリックします。
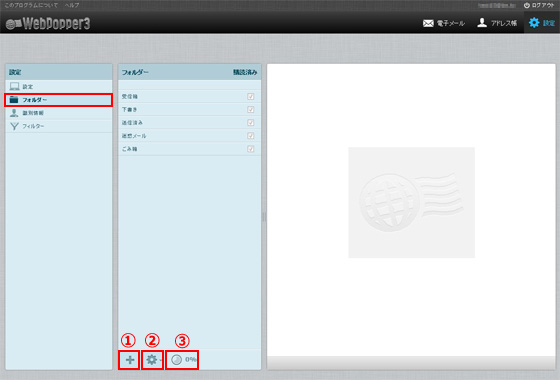
① をクリックすると新規フォルダーが作成可能になります。
をクリックすると新規フォルダーが作成可能になります。
② をクリックするとフォルダーの操作ができます。
をクリックするとフォルダーの操作ができます。
③ にマウスカーソルを合わせると、現在のメールボックスの使用量が表示されます。
にマウスカーソルを合わせると、現在のメールボックスの使用量が表示されます。
■ フォルダーを作成します。
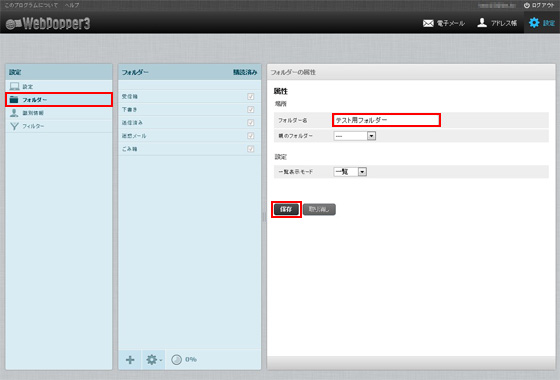
| フォルダーの属性 : 属性 : 場所 | |
|---|---|
| フォルダー名 | 新しく作成するフォルダー名を入力します。 (必須) |
| 親フォルダー | すでに存在するフォルダーの下に新しく作成する場合は、親フォルダーを選択してください。 | フォルダーの属性 : 属性 : 設定 |
| 一覧表示モード | フォルダー一覧での表示方法を選択します。 |
「フォルダー」 の一覧表示に出ているフォルダー名をクリックすると 「フォルダーの属性」 が表示されます。
注意作成したフォルダーのチェックボックス 「購読済み」 にチェックが入っていないと、 「受信箱」 のフォルダーリストにフォルダー名が表示されません。
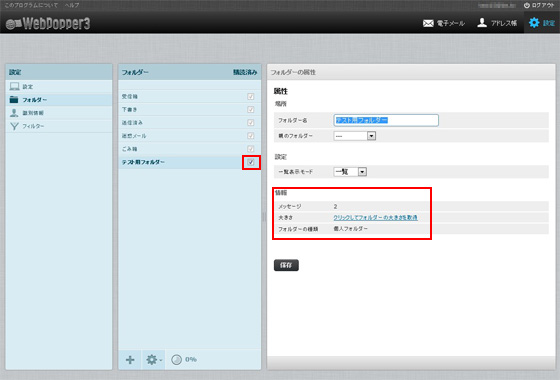
フォルダー内にメールが保存されている場合は 「クリックしてフォルダーの大きさを取得」 と表示されている部分をクリックすると メールの件数・フォルダーの大きさ が表示されます。
重要! WebPopper3やIMAP対応のメールソフトでサーバー内に作成したフォルダーは、POP対応のメールソフトには表示されません。そのためそのフォルダーに格納されたメッセージもPOP対応のメールソフトでは表示できません。
| << 最初から存在する 「特殊なフォルダー」 に設定されているフォルダーは、必要がない限り変更しないでください >> 変更した場合、「メールの送信ができない」 「書きかけメールの一時保存ができない」 など予想外の結果をまねく場合があります。 フィルター機能 を使えば、自分で設定した条件によって、着信したメールを自動的にいろいろなフォルダーに振り分けることが可能です。 ■「フィルター」 については「フィルターと自動仕分け」の項目をご覧ください。■ |
入力が終わったら必ず[保存]ボタンを押して、変更内容を保存してください。
フォルダー 及び フォルダーの中身の削除
次に 「フォルダー」 及び 「フォルダーの中身」 を消す場合です。
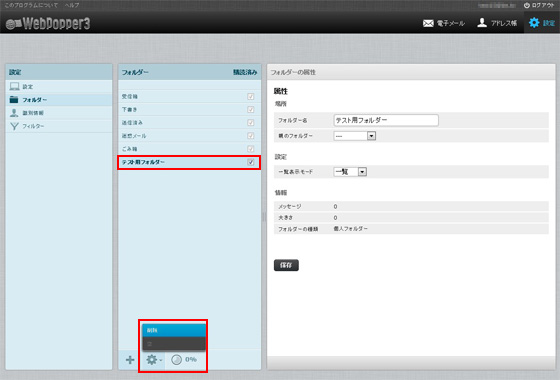
「フォルダー」 リストの中から、中身をすべて削除したいフォルダーを選択し ボタンをクリックすると 「空」 と 「削除」 が表示されます。ここで 「空」 を選択すると
ボタンをクリックすると 「空」 と 「削除」 が表示されます。ここで 「空」 を選択すると
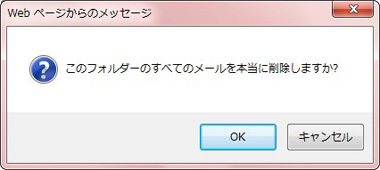
のような確認画面が表示されます。
ここで 「OK」 すればフォルダーの中のメールはすべて削除されます。
「削除」 を選択すれば
ここで 「OK」 すればフォルダーの中のメールはすべて削除されます。
「削除」 を選択すれば
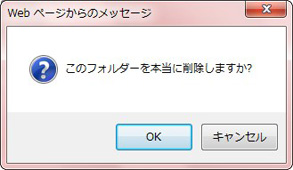
のような確認画面が表示されます。
ここで 「OK」 すればフォルダーそのものが削除されます。
ただし 「特殊なフォルダー」 に設定されているフォルダーは削除できません。
ここで 「OK」 すればフォルダーそのものが削除されます。
ただし 「特殊なフォルダー」 に設定されているフォルダーは削除できません。
識別情報を設定します
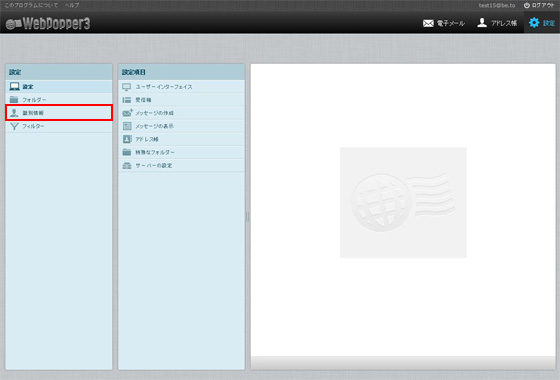
「識別情報」 をクリックします。
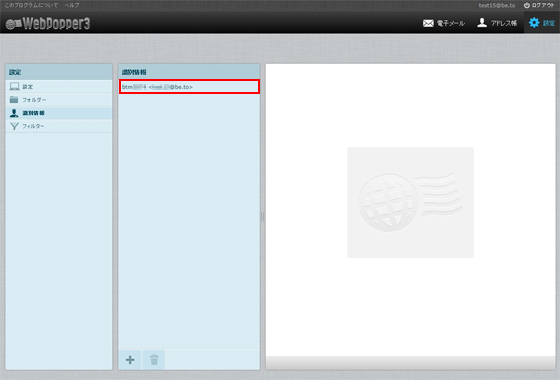
「識別情報」 リストから確認するアカウントをクリックし、項目の編集を行います。
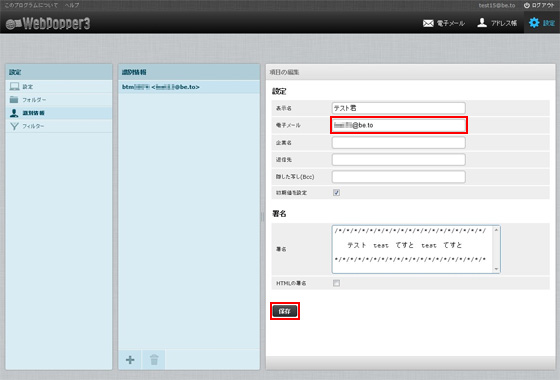
■各項目を設定します。
初めてWebPopper3の起動した時すでにお客様の電子メールアドレスが設定されていますが、情報が適正かどうかをご確認ください。
もし適正ではない場合は、お手数ですが修正のうえ内容の保存をしていただきますよう、お願いいたします。
もし適正ではない場合は、お手数ですが修正のうえ内容の保存をしていただきますよう、お願いいたします。
| 項目の編集:設定 | |
|---|---|
| 表示名 | メールアドレスにつける任意の名前。メール作成時差出人欄に表示されます。 |
| 電子メール | (必須) お客様のメールアドレス。 例) testxxxxx@be.to |
| 企業名 | (任意) |
| 返信先 | メールアドレス。(ブランク可) |
| 隠した写(Bcc) | メールアドレス。(ブランク可) |
| 初期値を設定 | チェックボックスにチェックを入れると、その識別情報の設定が標準の設定になります。 |
| 署名 | メール本文に入れる署名。 |
| 署名にHTMLタグを使用する | HTMLでメールを作るときはチェックボックスにチェックを入れてください。 |
入力が終わったら必ず [保存] ボタンを押して変更内容を保存してください。
個人情報を追加します
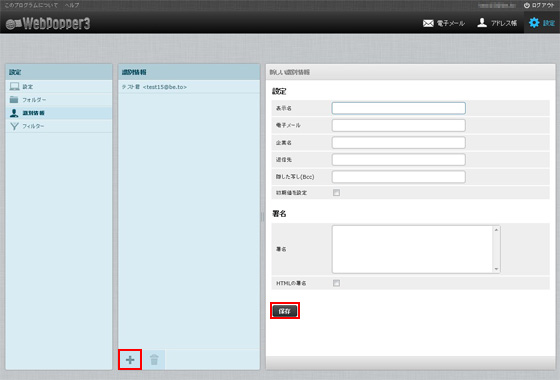
入力が終わったら必ず [保存] ボタンを押して変更内容を保存してください。